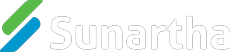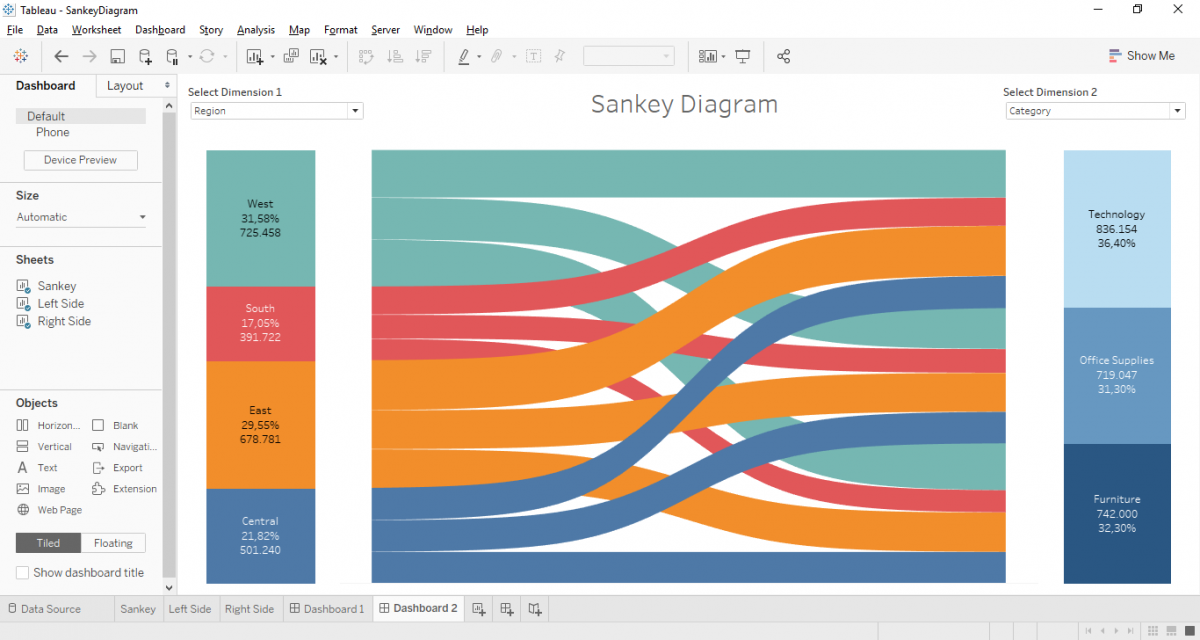Belajar Series bersama Sunartha
Selamat Pagi, bagaimana hari teman-teman semua?
Sudah siap untuk belajar bersama untuk membuat Sankey Diagram diaplikasi Tableau? Kalau belum punya Tableau, bisa lho mampir ditautan berikut untuk download free trialnya.
Mari kita mulai ya, pertama-tama siapkan terlebih dahulu Tableau Desktop Anda. Kita akan menggunakan data set yang sudah disediakan oleh Tableau, yaitu Superstore.
Import Dataset
Bukalah Tableau Desktop Anda, kemudian pilih “Microsoft Excel” , lokasikan file Sample – Superstore.xls dan klik Open.

Kita hanya akan menggunakan Tabel Orders, oleh karena itu cukup drag Orders ke dalam space kosong.

Jika sudah, langsung saja klik “Sheet 1” untuk lanjut membuat Sankey Diagram.
Membuat Parameter, Dimension, dan Measure
Dalam pembuatan Sankey Diagram, kita akan membuat Parameters dan beberapa Calculated field. Parameters akan digunakan oleh user untuk memilih dimensi dalam Sankey Diagram.
Buatlah 2 parameter baru dengan settings seperti di bawah, masing-masing Select Dimension 1 dan Select Dimension 2. Untuk memudahkan, setelah create Select Dimension 1 klik kanan kemudian “Duplicate” dan ubah namanya menjadi Select Dimension 2.

Setelah itu, kita memerlukan sebuah placeholder atau wadah dimensi yang akan dipilih user. Oleh karena itu, buatlah dimensi untuk masing-masing parameter, yaitu Dimension 1 dan Dimension 2. Caranya, create Calculated field sesuai dengan gambar di bawah :


Drag Dimension 1 dan 2 ke bagian Dimensions pada Table untuk mengubahnya menjadi dimensi.
Buatlah juga placeholder untuk measure yang akan kita gunakan dalam Sankey Diagram. Dalam kasus ini, kita menggunakan Sales.

Membuat Frame untuk Data Densification
Pada tahap ini kita akan membuat sebuah calculated field bernama Path Frame :

Jangan lupa, drag juga ke “Tables” bagian atas supaya menjadi dimensi.
Selanjutnya, kita akan membagi Path Frame dengan ukuran bin = 1 dan membuat index untuk path ini.
Klik kanan pada Path Frame, “Create” , lalu “Bins”.

Isikan “1” pada kolom Size of bins.

Berikutnya, create Calculated field baru lagi untuk Path Index :

Menyusun Chart Curve untuk Sankey
Untuk membuat lekukan dalam Sankey Diagram, kita menggunakan sebuah formula Sigmoid. Kita membutuhkan 2 Calculated fields, satu untuk variabel T dan satu untuk formula Sigmoid. Ikuti calculation seperti di bawah ini :


Membuat Sankey Arm Size
Tahap berikutnya yaitu melakukan pengaturan agar setiap tangan Sankey merepresentasikan persentase dari keseluruhan data.
Buatlah Calculated field baru seperti gambar di bawah :

Top Line dan Bottom Line Calculations
Pada tahap ini, kita akan membuat 10 calculations. Calculations ini nantinya akan menyusun bagian top dan bottom setiap Sankey. Perlu diketahui, position 1 mewakili dimension 1 pada sebelah kiri diagram, sedangkan position 2 mewakili dimension 2 pada sebelah kanan diagram.
Berikut setiap calculation :
UNTUK TOP :
- Max Position 1
RUNNING_SUM([Sankey Arm Size])
- Max Position 1 Wrap
WINDOW_SUM([Max Position 1])
- Max Position 2
RUNNING_SUM([Sankey Arm Size])
- Max Position 2 Wrap
WINDOW_SUM([Max Position 2])
UNTUK BOTTOM :
- Max for Min Position 1
RUNNING_SUM([Sankey Arm Size])
- Min Position 1
RUNNING_SUM([Max for Min Position 1])-[Sankey Arm Size]
- Min Position 1 Wrap
WINDOW_SUM([Min Position 1])
- Max for Min Position 2
RUNNING_SUM([Sankey Arm Size])
- Min Position 2
RUNNING_SUM([Max for Min Position 2])-[Sankey Arm Size]
- Min Position 2 Wrap
WINDOW_SUM([Min Position 2])
Sankey Polygon
Selanjutnya, kita akan membuat sebuah calculation yang menggabungkan 10 calculations yang telah kita buat sebelumnya.

Sejauh ini kita sudah membuat 3 dimensions, 16 measures, dan 2 parameters. Pastikan tidak ada step yang tertinggal.



Siapkan Sheet Sankey
Drag Path Frame (bin) ke dalam Rows shelf, kemudian klik kanan dan pilihlah “Show Missing Values” hingga tampilannya seperti ini :

Setelah itu, pindahkan Path Frame (bin) bersama dengan Dimension 1 dan Dimension 2 ke dalam Detail pada “Marks”. Drag [T] ke dalam Columns shelf, klik kanan lalu pada “Compute Using” pilihlah Path Frame (bin).

Ubahlah Marks Type menjadi “Polygon”, kemudian drag Path Index ke dalam “Path” pada Marks. Komputasi juga dengan menggunakan Path Frame (bin).
Hasilnya akan seperti ini, dan masih terlihat kosong :

Belajar Membuat Sankey Diagram: Sebelum Lanjut, sebaiknya siap-siap dahulu karena part ini cukup rumit ya
Tambahkan Sankey Polygons
Tambahkan Sankey Polygons ke dalam Rows shelf. Sekarang, kita harus mengatur Nested Calculations dengan teliti. Klik kanan pada Sankey Polygons lalu klik “Edit Table Calculation”. Ikutin pengaturan seperti gambar di bawah ini :
*Note : Perhatikan juga urutan untuk selected Specific Dimensions, ikuti sesuai dengan gambar dengan cara drag.












Total ada 12 Nested Calculations.
Sekarang, tampilkan parameter Select Dimension 1 dan 2, klik kanan pada parameter kemudian klik “Show Parameter”. Setelah muncul pada view, pilihlah dimensi yang ingin ditampilkan dalam Sankey Diagram. Sebagai contoh, Dimension 1 pilih “Region” dan Dimension 2 pilih “Category”.

Membuat Sankey Arms
Kita lanjut membuat Sankey Arms, alias sisi kanan dan kiri diagram. Caranya, yaitu dengan create 2 sheets “Left Side” dan “Right Side”.
Untuk Left Side, mulailah dengan drag Dimension 1 ke dalam Color dan Label kemudian sort Dimension 1 berdasarkan order data dengan cara klik kanan pada Dimension 1 dalam Marks dan pilih “Sort”. Pilihlah “Data source order”dan pilih Descending.
Selanjutnya drag Chosen Measure ke dalam Label, klik kanan lalu pilih “Quick Table Calculation” dan pilih “Percent of Total”. Drag sekali lagi Chosen Measure ke dalam Label. Drag Chosen Measure ke dalam Rows shelf, klik kanan kemudian pilih “Quick Table Calculation” “Percent of Total” juga.
Klik kanan pada header Chosen Measure dan uncheck “Show Header”.
Sekarang sheet Left Side kita harusnya terlihat seperti ini :

Lakukan hal yang sama pada sheet Right Side. Pastikan Dimension 2 di-sort berdasarkan “Data source order” secara Descending. Selain itu, untuk sheet Righ Side buatlah sebuah calculated field bernama INDEX() dengan calucation “Index()”. Kemudian drag INDEX() ke dalam Color pada “Marks”. Compute dengan Specific Dimension yaitu Dimension 2.
Berikut tampilan sheet Right Side :

Sebelum lanjut ke Dashboard, pastikan hubungan antara sheet Sankey dengan sisi kiri dan kanannya saling berkesinambungan. Jika terdapat urutan yang kurang tepat, maka coba periksa sort pada dimensi di masing-masing sheet.
Dashboard Belajar Membuat Sankey Diagram di Tableau
Langkah terakhir, kita akan menggabungkan ketiga sheet ini menjadi 1 buah Sankey Diagram.
Gunakan container Horizontal untuk menampung sheet Left Side, Sankey, dan Right Side. Setelah itu, tambahkan container Horizontal di bagian atas diagram untuk tempat Parameter Select Dimension 1 dan 2. Tambahkan pula Text untuk menambahkan judul di antara kedua Parameter.
Berikut hasil Sankey Diagram :

Selamat mencoba !
Johanna
Kalau tertarik untuk membeli dan implementasi Tableau di organisasi atau bisnis Anda, silahkah hubungi Mba Euis ya, tim saya yang akan dengan senang hati menjawab pertanyaan Anda dinomor whatsapp 0815 8690 2500
Artikel Sumber : Theinformationlab.co.uk
Bacaan lain yang tidak seberat bahasan diatas: Menghitung Hari 2020 dan Digitalisasi Perkantoran